Advanced Event Settings in WaiverFile
The events feature in WaiverFile is designed to be simplistic and easy to use. There are additional options available that you can enable to add more robust functionality to your events. To manage additional event settings, log in to your dashboard and select Settings >> Event Settings.
The following list of options are available:
Upcoming Events View
By default, our standard view will display events grouped by day. You can alternatively select an ungrouped view that will just list all the upcoming events in order without grouping them.
Event Category Selection Page
If you are using event categories, you can choose where that selection will be made. If you just have a few categories, using the “First Screen” is recommended. This is the main landing page of your signing area. If, however, you have a larger number of categories, using the “separate screen” option will place just one button on the main screen that directs users to a list of all available categories. This results in less clutter when you have a lot of categories.
Event Cutoff Mode
Use this option to choose when you want to stop collecting new signatures for events. If set to “Never”, events can continue to collect signatures until they are deleted. The other options will cease collecting based on time before or after the event. Once the signing time is reached, new signatures will not be allowed and the event will disappear from the listing screens. If users follow a link directly to the event, a message will indicate that signing has ended. To customize this message, go to Customize >> Labels, and edit the label called “Event Cutoff Date Reached”.
Event Hide Delay
This specifies how long events should remain on the upcoming events screen past their ending time. Specified in number of hours.
Maximum events to load initially
The upcoming event screen will display this many events and then a “Show More” button to reveal the rest.
Maximum events to load total
The upcoming event screen will show at most this many events after clicking on the “Show More” button.
Maximum days ahead to load initially
When specified, the upcoming event screen will be limited to showing events this many days in advance before clicking the “Show More” button.
Maximum days ahead to load total
When specified, on the upcoming events screen, after clicking the “Show More” button, the events displayed will be limited to those this many days in advance.
Additional Event Fields
WaiverFile has options to include additional fields for each event. When you enable these fields, they will appear in the form when adding or editing events. To keep our events form simple, these extra fields are disabled by default but they can be turned on by checking the corresponding boxes and clicking Save at the bottom of the page.
Location
Adds a location field for each event. The location will appear under the event name.
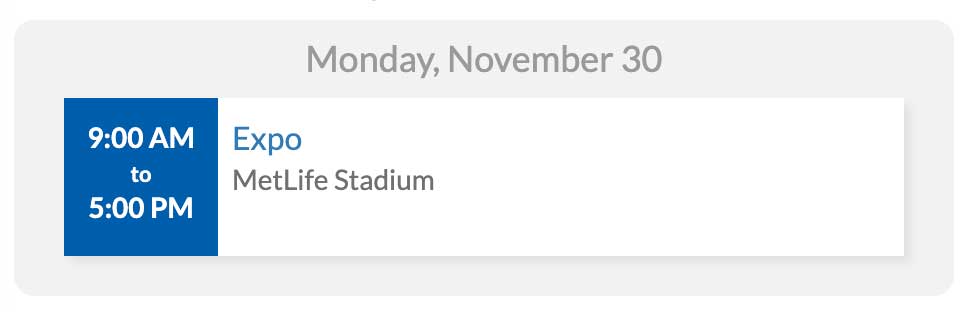
Manual Cutoff Date
When enabled, adds an option to specify a specific cutoff date and time for an event. No more waivers will be collected for an event once the cutoff time is reached. Specifying this overrides the default event cutoff mode.
Maximum Participants
When specified for an event, limits the number of participants that will be accepted. Be aware that if using the WaiverFile app in an offline setting, additional waivers may be accepted beyond the limit since the app cannot check the total with the server when offline. The limit is applied in a best-effort fashion when this is the case. When collecting waivers online, a last-second check is done to ensure events are not over booked.
Maximum Participants Default Value
Optional. The default value is pre-populated into the Maximum Participants field when creating new events.
New Event Default Waiver Selection
If you have multiple forms and frequently create events, you can choose which options are selected when you first create a new event. This can save time if you have to select a subset of forms each time you make an event. You can also choose to auto-select all available waivers (the default option) or auto-select none.