How to Add Electronic Signatures to Your Online Waiver Forms with WaiverFile
Signature Settings
WaiverFile includes a number of options for adding signatures and initials boxes to your waiver forms. These boxes are designed to be easy to use on all modern computers, smartphones and tablets.
By default, each waiver form you have includes a standard signature box at the end of the form. The ‘Sign Here’ button is displayed and when users click it, the signature dialog appears. If using a computer, use your mouse to draw your signature. If on a tablet, use a stylus or your finger to draw your signature. You can disable this standard signature form by going to Waiver Forms, then under your form, choose Advanced Settings. Down near the bottom, under the Signature Box option, choose ‘Do not Collect a Signature’. You can still add signatures and initials into the main text of your agreement which we will discuss below.
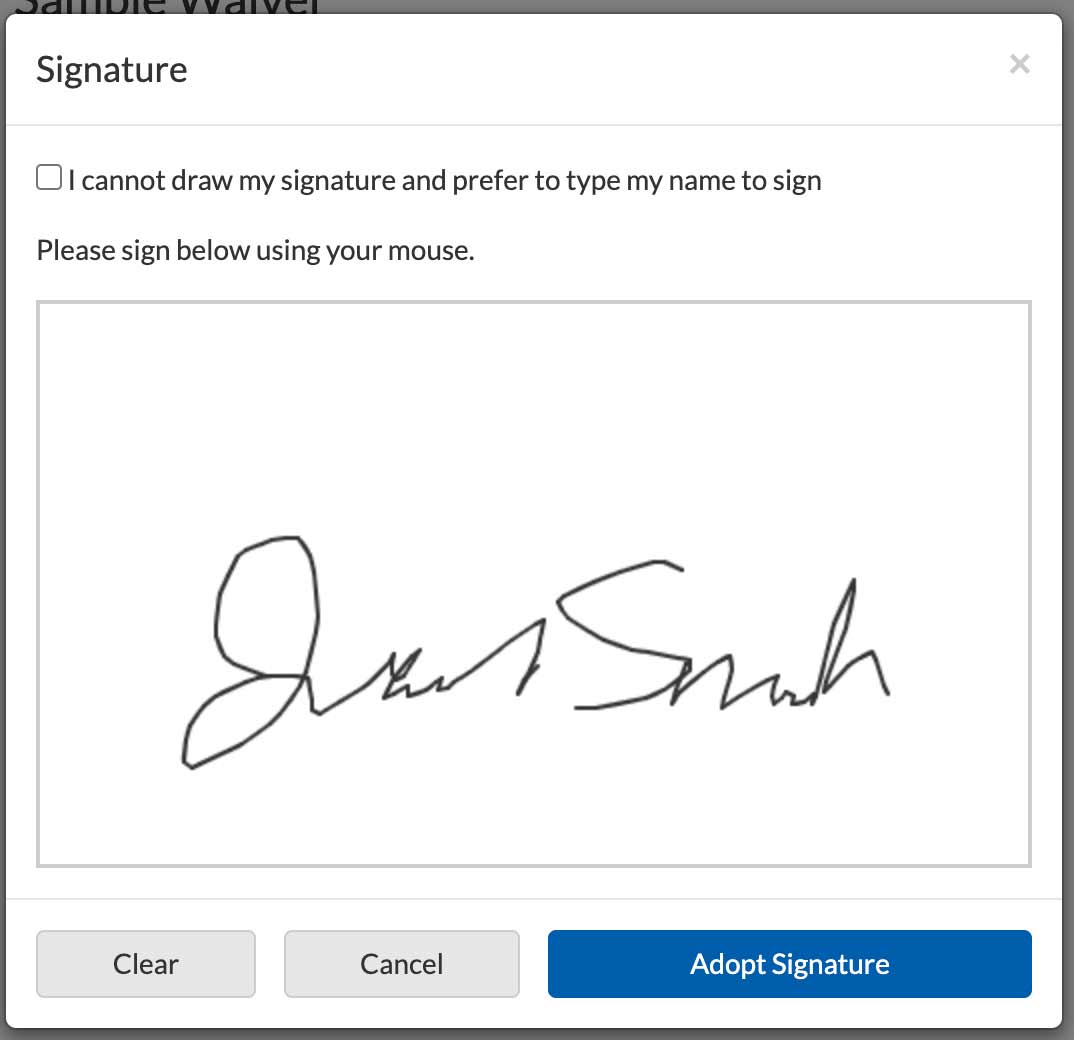
Signatures for Visually Impaired Users
WaiverFile includes an accessibility option that is designed to work with screen readers to assist visually impaired users so they can sign as well. In this case, an on-screen signature tool is not possible, so a box is displayed where the user can type their signature. A stylized signature is displayed on the form and the choice to type is recorded.
You can choose whichever options meet your business needs to enable. In Waiver Forms, under each form, choose Advanced Settings. Near the bottom are the options to enable a drawn signature only, allow a typed signature, or disable the signature altogether.
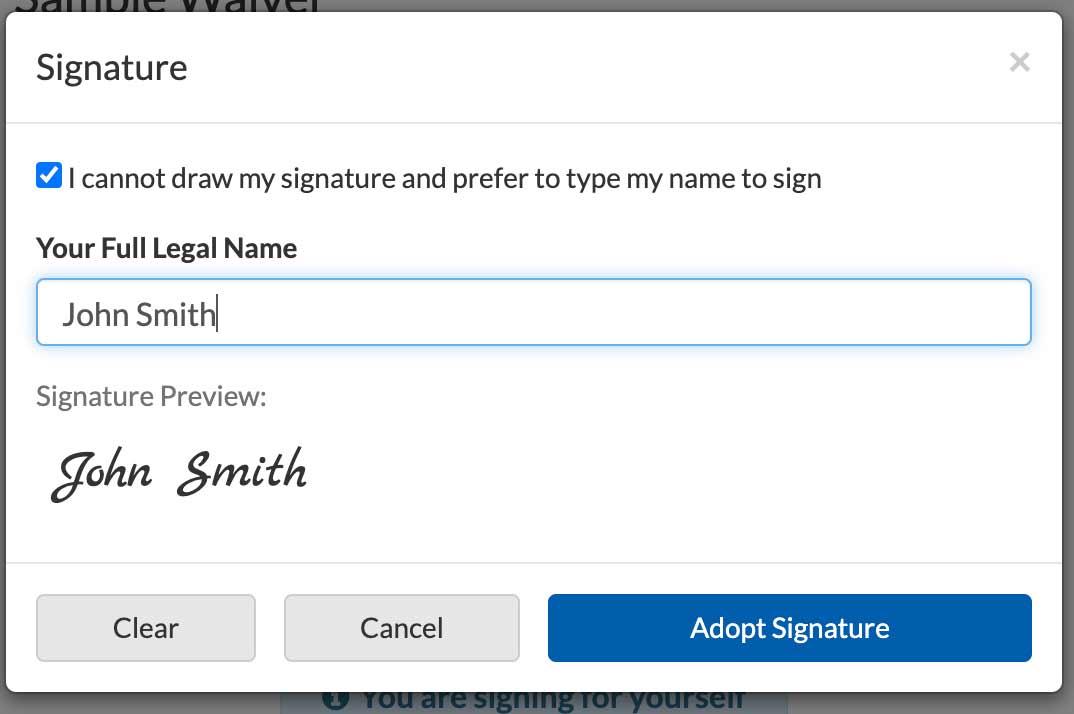
Additional Signatures and Initials
To add additional signature boxes and/or initial boxes to your form, go to Waiver Forms and then Edit Waiver Form. In the editor’s toolbar you will see a dropdown list called Waiver Tools. Options here include Add Signature Box and Add Initial Box, plus a few variations. The signature and initial boxes will appear on the form as buttons that read “Sign Here” and “Initial Here”, respectively.
No-Adopt
By default, signatures can be “adopted”. This means once the user signs their name, each additional button click will automatically fill in the same signature again. Based on your needs, you can choose to disable this feature altogether (explained below) or for specific instances by using the no-adopt options when adding the codes to your form.
How to disable the signature adoption feature
To disable signature adoption account-wide, go to Settings >> General Settings, and check the box for “Disable Signature & Initial Adopt Feature”. This will prompt for a new signature or initial in each location.
The other option for initials and signatures is to make them optional. If you have clauses that are not required, you can add optional initial or signature boxes which are not required for users to complete in order to submit the form. By default, all signature and initial boxes are required and users cannot complete the form until they are filled in.