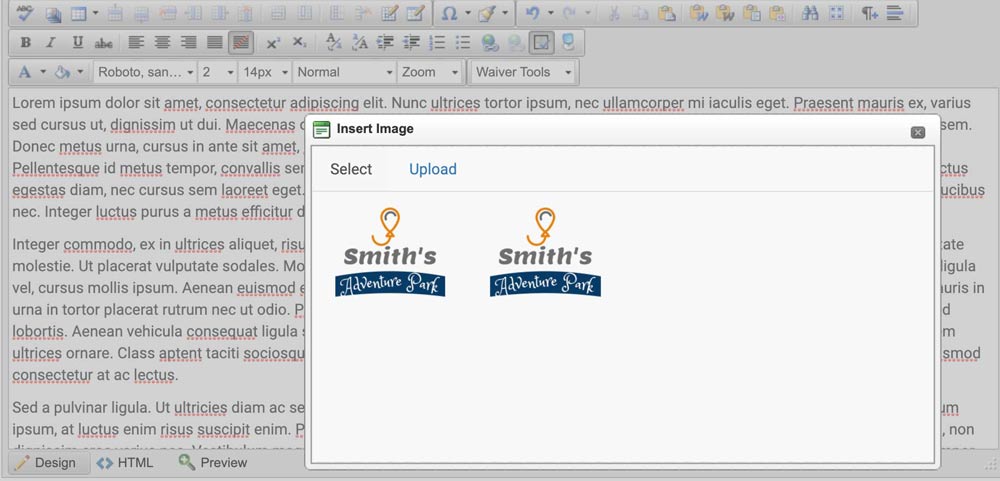How to Add Your Logo to your Waiver Form
With WaiverFile you can easily add your logo and other images to your waiver form pages.
The first item we will add is a logo. The image of your logo will appear on the top-left of all signing area pages. You can center it if you prefer as well, which we will explain below. To get started, log into your dashboard and go to Customize >> Images. The first section is for your logo. Click the Browse button to select your logo image file. All major image formats are accepted, JPG, PNG or GIF. You can upload any size image you wish and it will be automatically sized down to fit in the allowed space. Once you select your file, click Upload. You will see the logo appear in the preview box.
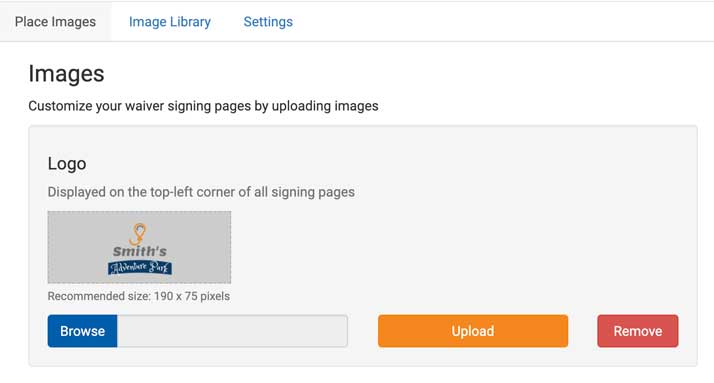
To see your logo on the signature pages, click on Signature Area on the top-right. If you want to change your logo, just upload a new image file and it will replace the previous one. If you want to remove it altogether, just click the Remove button.
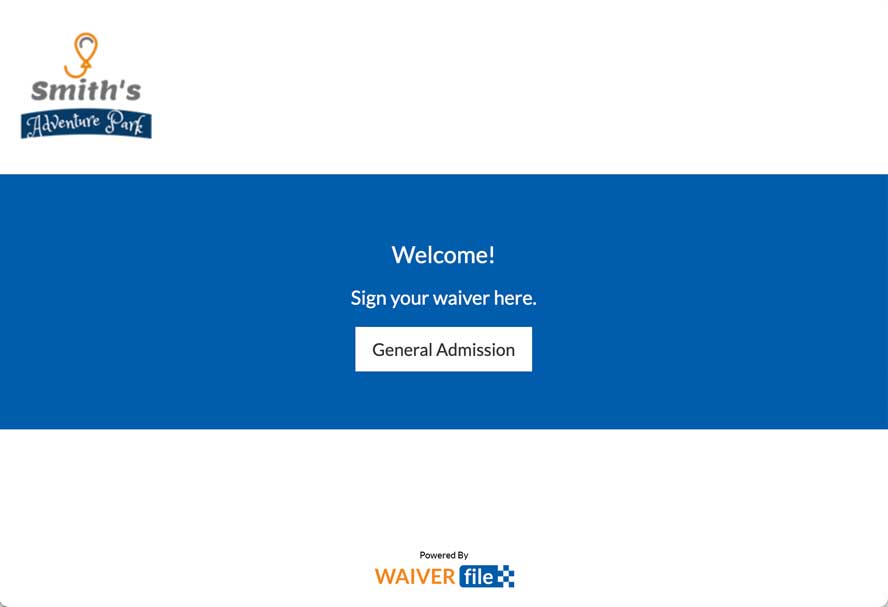
To change the justification of your logo, go to Customize >> Styles. Then expand General Styles >> Alignment Options. Here you can change the Logo Alignment to left, right or center. The option you choose will be applied to the web based signing pages as well as the WaiverFile app.
Other Images
Below the logo upload section are a number of other sections for image uploads.
Screen Saver
The first set is a list of screen saver images. These images will be used on the WaiverFile app and “device” signature link as a screen saver. If you navigate to the Settings tab on this page, you will find the settings for timing for the screen saver. Add one or more screen saver images and the app will rotate through these images, full screen, on the mobile app using the timing that you specify. This is a great place to put promotional graphics that you may have so when a waiver kiosk station is not in use, it will display these items and promote them to customers who may see them. Tapping the screen saver brings you back to the waiver signing process in the app.
Welcome Images
The welcome images are used on the first page of the signing process. You can upload images to be displayed above or below the heading and buttons. Each upload box has a description of it’s location so you can choose where to place images on that page. These images will be displayed on the web based signing pages as well as in the WaiverFile app for iOS and Android.
Image library
Select the Image Library tab to review all images that you have available. You can upload images here as well and they can be used in other areas of the system, including in the body of your waiver forms.
Images in Waiver Forms
To add images in your waiver forms directly, first go to Waiver Forms, and then edit or add a form. The body of the form is managed using a rich text editor which has a number of formatting options. Click on the Insert Image tool from the toolbar. A dialog will appear and you can select from images in your library. To add a new one, select the Upload tab. Use the browse button to select a file and click Upload to add the file. Once you have the image you need, click on the thumbnail to insert it into your document.