Customize Colors on your WaiverFile Forms
To make for a better presentation online and match your brand, WaiverFile includes options to customize the colors of your online waiver forms.
To get started, just log into your dashboard and select Customize >> Style. The different elements that can be recolored are grouped into sections. Click each section to expand it and find the categories and subcategories. In each, you will find a list of items each with a color picker or other options. Colors that are not set will show as a white box with a red line through it. These colors will fall back to the default WaiverFile colors. Click on the color picker icon to choose a new color. Once complete, scroll to the bottom and click the Save button.
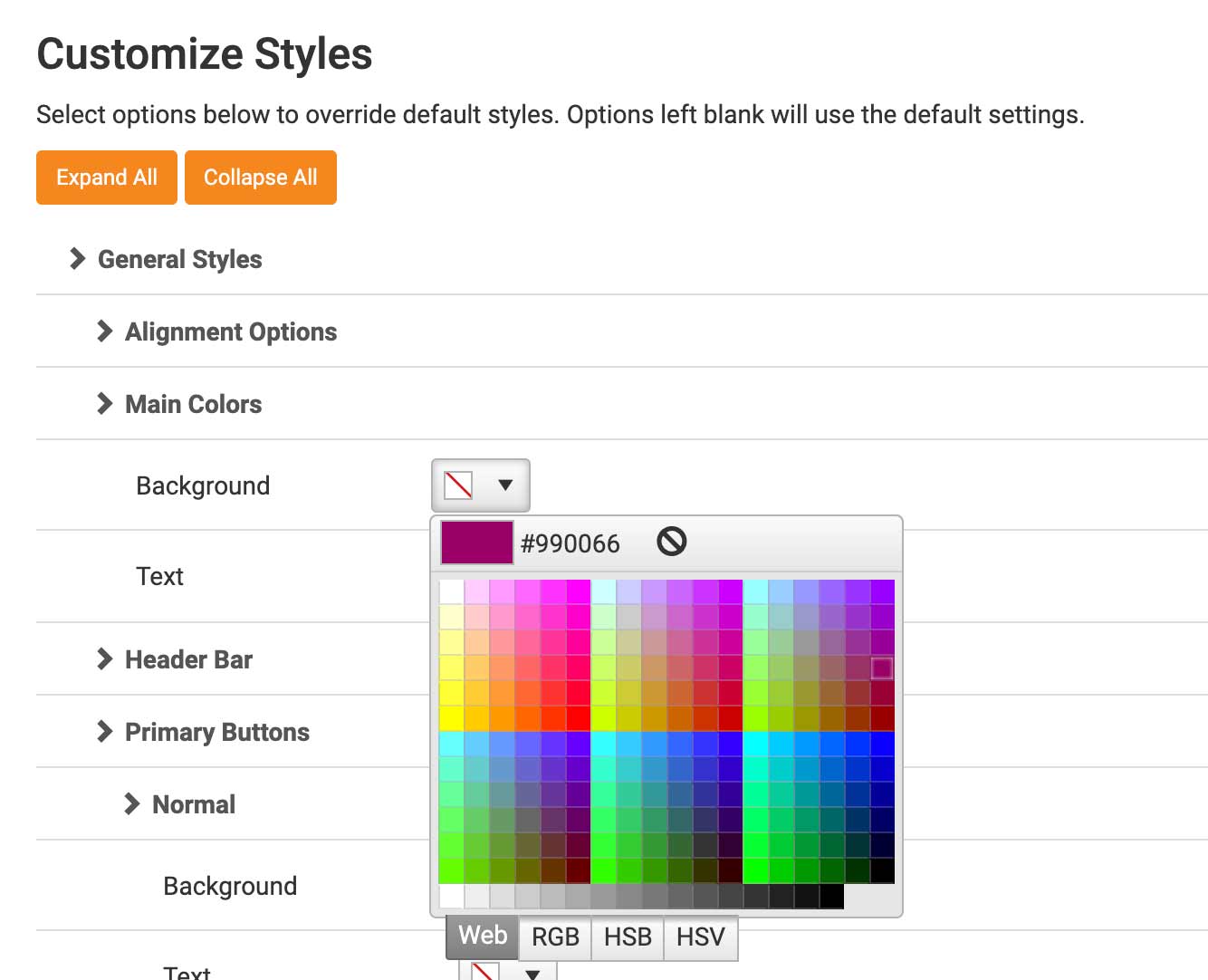
There are several modes available in the color picker that can be selected using the tabs on the bottom of the dialog. The first, Web, is a simple set of color swatches to choose from. The next is RGB which has sliders for combinations of red, green and blue colors that you can choose from to make your desired color. There is also a box to enter the HEX or HTML color code if you have one. The next tab is HSB which stands for Hue, Saturation and Brightness. This is just another way of selecting the color you are looking for. Lastly, there is HSV which stands for Hue Saturation Value. This view has a slider for the color hue and then a square area to select the brightness and saturation of the color.
You can use any of the available color selection tools that you like to choose the color you need. The best practice, however, is to try and obtain the exact HEX color code for your brand colors and use those. This helps ensure a consistent brand image. If you have a logo or other media and aren’t sure what the color codes are, feel free to contact us and we can pull your color codes from most media types so you have them for reference.
Once you’ve selected your colors, they will appear immediately on the web based signing pages. Click on Signature Area on the top right to view how they look. The colors will also be set on the WaiverFile app, however you will need to re-sync the app to propagate the changes. To do that, log in using the gear in the bottom right corner of the first screen and log in. Then tap the Sync Now button.