How to Take Photos of Waiver Form Signees
WaiverFile has a feature to take photos of the person signing your waiver. This feature works when customers sign waivers using our kiosk app, available for iOS and Android devices.
Setting it up is easy.
1. Setup the photo steps you would like to include in your waiver signing process.
Begin in the dashboard, and select Settings >> Photo Capture. This page will show you a list of all the photo steps you have.To add a new step, click Add a Photo Step on the top-right.
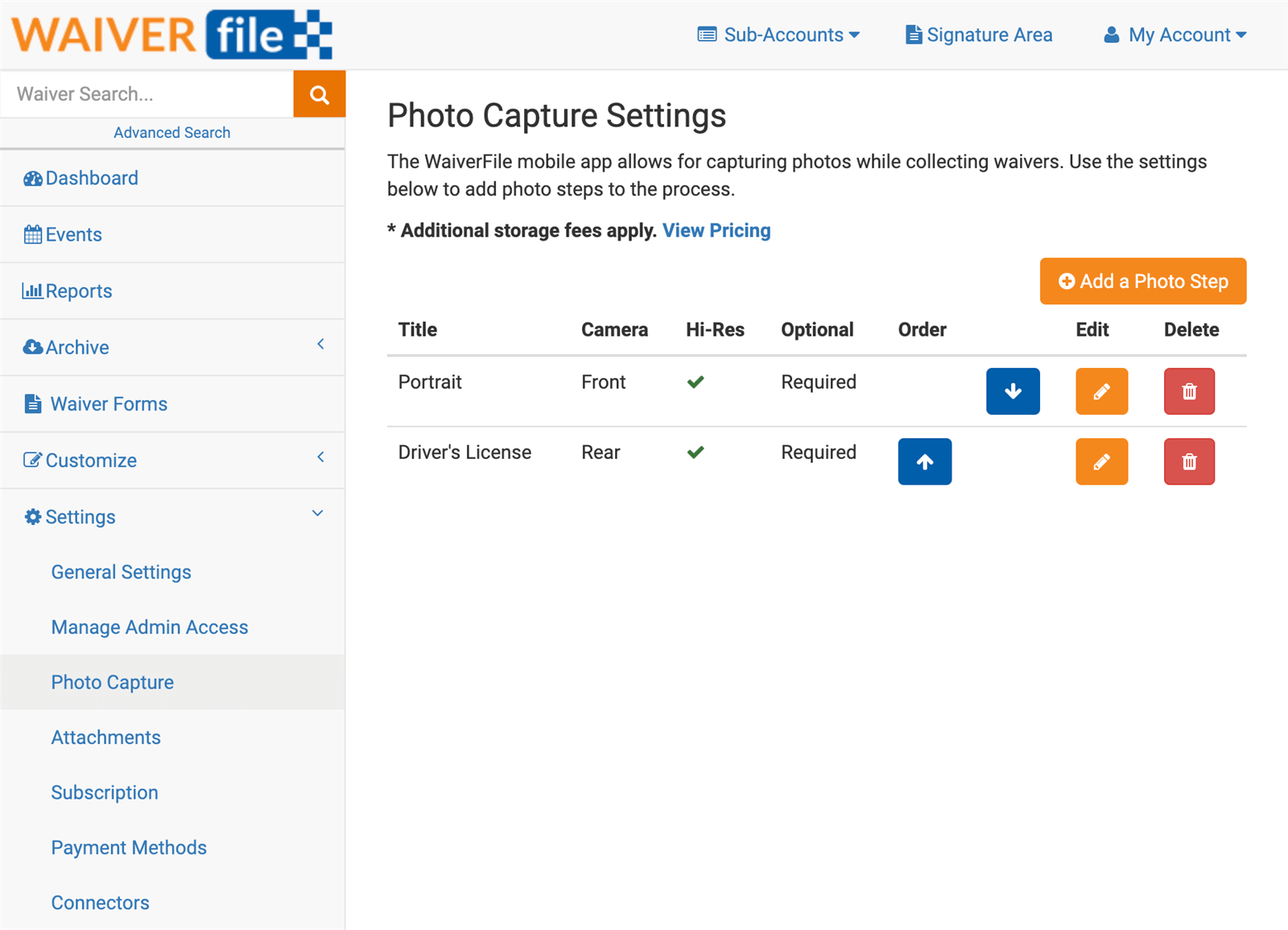
The form to create each photo step includes a number of options. Here each of the options are explained:
| Title |
Appears on the top of the photo screen in the app. |
| Camera |
Use the front camera to take a picture of the person signing their waiver. This is the camera that faces the user. Use the rear camera to capture a photo of a document. If you are using an enclosure with a document tray, the rear camera will line up with the document in the tray for a clear image. |
| Form Selection Mode |
You can choose if this photo step applies to all your forms or just certain ones. |
| Use Lower Resolution Images |
By default, images are captured at a high quality to ensure a clear view. If you wish to save on space in your storage account, you can choose to use lower resolution images. This will size down the image and compress it. The quality of the image will be lower, but the subject will still be visible. |
| Optional |
If this box is checked, it will allow users to skip this step. |
| Customize Labels |
This series of fields lets you customize the wording of the buttons and labels on this photo step. For example you could reword the "Take Picture" button to something else like "Take Photo". If you are setting up steps for multiple languages, we recommend making steps for each language and customizing this wording. Then use the form selection options to place the steps on their corresponding forms. |
| Instructions popup |
If specified, this will display a popup message to the user before prompting for the photo. Use this if you need to outline specific instructions, such as how to place a document in a scanning tray. |
| Add a storage plan to my account |
This box must be checked to confirm that you wish to add a storage plan. To store photos and documents, we have an add-on storage plan that is billed in addition to our normal waiver plans. Learn more at our pricing page. |
2. Download the WaiverFile Kiosk App
To get the app, just search for WaiverFile in the app store, or use the buttons below:
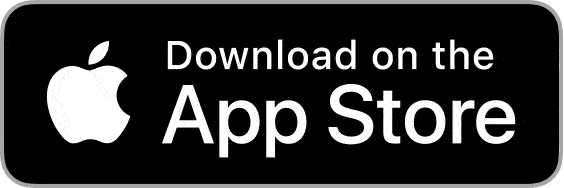
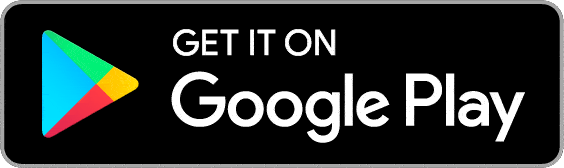
3. Synchronize your Device
If you are setting up WaiverFile for the first time, just open the app and log in. Your device will be setup automatically and any photo steps you have added will be enabled right away.
If you already had a device configured, you'll want to re-synchronize it to force the new steps to load up. This will happen on its own when the app is open and online every so often, but follow these steps to sync it right away:
- First, be sure you have the latest version. The photo feature was deployed with version 1.19 of the WaiverFile App.
- On the first screen, tap the "gear" icon on the bottom right corner.
- Log in with your device password
- Tap the orange Sync Now button.
- Go back to the main screen
- Sign a waiver and you'll see the steps appear immediately after displaying the agreement text step.
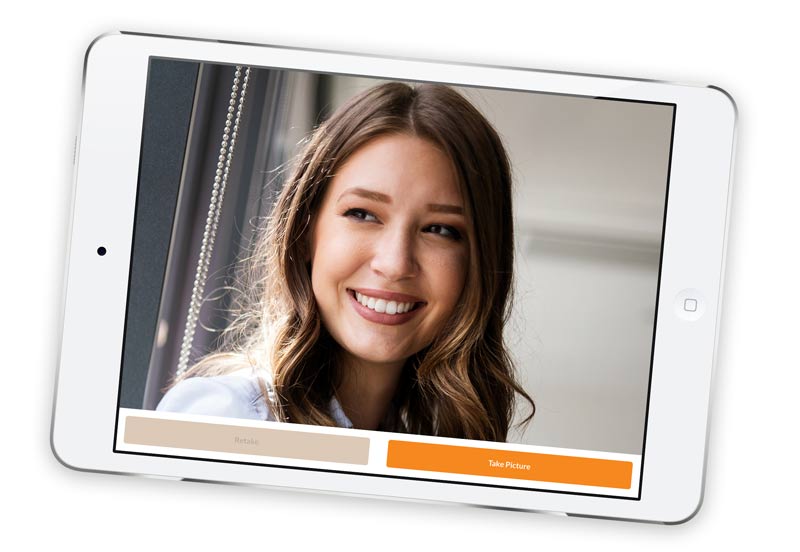
How to View Photos of Waiver Signees
Once photos are collected, they are sent to our secured cloud service where they are encrypted and stored securely. If your device is offline, it will sync back once internet is restored. Follow the same sync steps above to force it to process immediately.
To view the photos attached to each waiver, log into your dashboard and find a waiver either on the main dashboard screen or search. Click to View the waiver. The images are displayed below the customer's signature. If you click on an image, it will download a copy directly. If you print or save a waiver to PDF, it will also include the images as part of the document. Likewise, if you use the waiver archiving tool, the PDF's will each include a copy of the images.
How can I see which waivers have photos at a glance?
To quickly show which customers have submitted photos, you can add a column to your dashboard to show a photo icon when one or more photos have been added. To do this, log into your dashboard and go to Settings >> Dashboard Layout. In each section that applies to you, select Choose Columns. On the left you will see two options: "Has Photos" and "Photo Count". "Has Photos" displays a picture icon when one or more photos are present. "Photo Count" displays the number of photos that have been attached. These same fields are also available in the reporting tool as well.