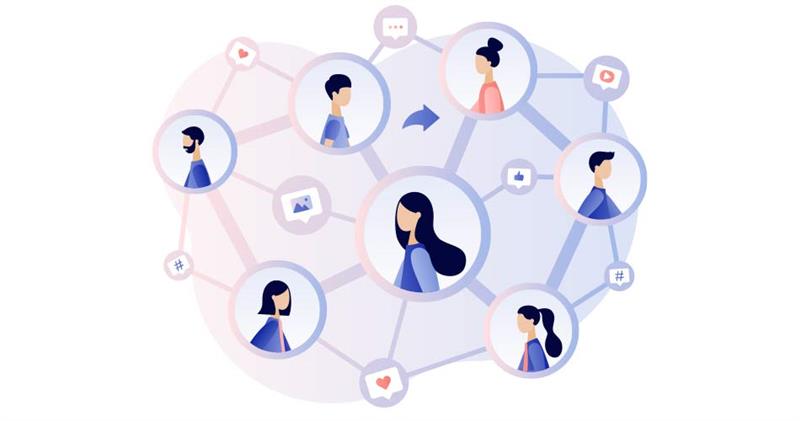
WaiverFile offers advanced online waiver signing so check-in will be quick, easy and stress-free. Several options are provided so that a digital waiver can be signed from any computer, tablet, smartphone or from your location.
Embed Your Waiver on Your Website
When you sign up for WaiverFile, you will receive your own unique web address (e.g. https://www.waiverfile.com/b/MyBusiness). This address can be shared via email, text or on your website. We provide a series of share buttons that you can use to embed or link your form on your website.
To see the share button options, go to your admin dashboard and select Customize>>Share Buttons.
On this page, you will see a list of different sharing options. Each one has its own HTML code snippet that you can use on your website.
In addition to sharing your digital waiver on your website, you can add the link to your social media pages to share with your social networks.
Sometimes, depending on your website host, you may find that the form does not appear. If you run into this or any other issues, please contact support and we can assist you with any additional updates that may be needed.
Get a QR Code That Links to Your Waiver
You have the option to create a QR code so that customers can sign on a mobile device. IOS and Androids Smartphones allow you to natively scan a QR code in their camera app. This touch-free way of signing saves you from having to type your whole web address. You can create QR codes for individual events or waiver forms.
For events, you will see a QR code link in the list of events on your admin dashboard. Use that link to generate the special code for that event.
For each waiver form, you will see a QR code button. Use that to generate a QR code that goes directly to that waiver form.
You can also print out your QR code for the participant to sign, if they have not already completed the waiver online.
How do I create a QR code for my waiver?
To get a QR code for your main WaiverFile screen, go to your Admin site and click on Waiver Forms. Click the QR Code button. You will be taken to the QR Code Generator.
From here, there are a few options:
Target URL: This is the web address that your QR code will link to. If you would like, you can change this to another address (you can even use this tool to generate QR codes for your own website or any other link you like!)
Image Type / Size:
- Printable Flyer with QR Code - This is an 8.5 x 11” PDF page that will include a heading to sign your waiver, along with the web address and the QR code.
- QR Code (Vector, PDF) - This is a PDF with only the QR code on it. This is great if you want to use your code in print materials. It’s a Vector-format QR code, which means your graphic designer can use this to create very high resolution print materials.
- GIF options in Low, Medium and High resolutions. These are good for use on the web.
You can also click on the advanced options link to get a few extra choices for advanced QR users.
Once you've made your choices, click on Get QR Code to download your selected code.
If you have multiple waiver forms and want to link to a specific one, click on Waiver Forms and next to the form you want to link to, click the QR Code button right under it.
How do I create a QR code for my event?
If you want to create a QR code for your event, from your Admin site, click on Events. Choose the event you want to create a code for. You will be taken to the same QR Code Generator page as you were when you clicked on Waiver Forms. You will notice that the link is different and leads directly to that event’s signing screen.
Sharing Your Waiver Through the WaiverFile App
Using the WaiverFile App is a convenient way to allow your customers to access your waiver, so they can sign-in in advance or last minute.
More Benefits of the WaiverFile App
- The Waiver Kiosk- Use the WaiverFile App to set up kiosks with your IOS or Android tablets. Mount your tablet to a sleek enclosure to ensure easy sign in while keeping your device secure and charged.
- Offline Signing- With the WaiverFile app, you can sign waivers even when you are somewhere with no WiFi. The app will store your information in its own database, then when the internet is available it will synchronize it into the WaiverFile storage system.
- Photo Capture- As part of the waiver signing process, the WaiverFile photo capture feature will open to take a picture of the signee. There is also a rear facing camera feature that can capture a picture of a document, such as a driver’s license. Each image is secured in our encrypted storage system.
- Receipt Printing- As soon as a waiver is completed, a confirmation receipt is printed out through the Star receipt printer. This receipt serves as a ticket for verification or entry.
How do I get the Waiver File App?
To begin, search for the WaiverFile App in the App Store, Google Play or the Amazon App Store. Install the app and login with your email and password to conveniently start collecting waivers both online and offline.
If you have any questions about all of the ways you can share your waivers online, please feel free to contact us.
Thanks for using WaiverFile!